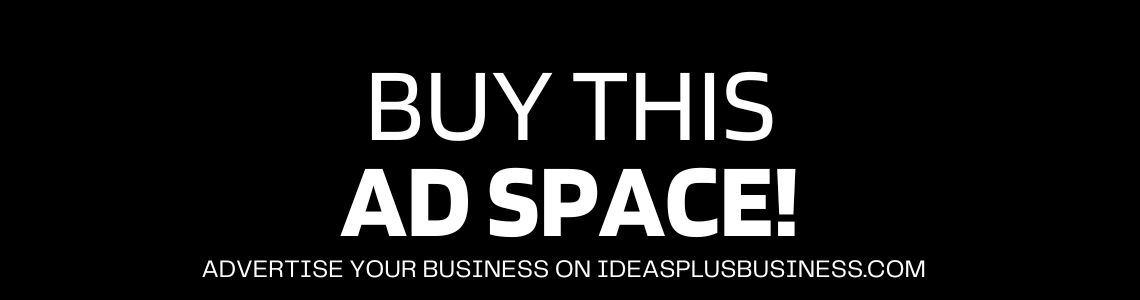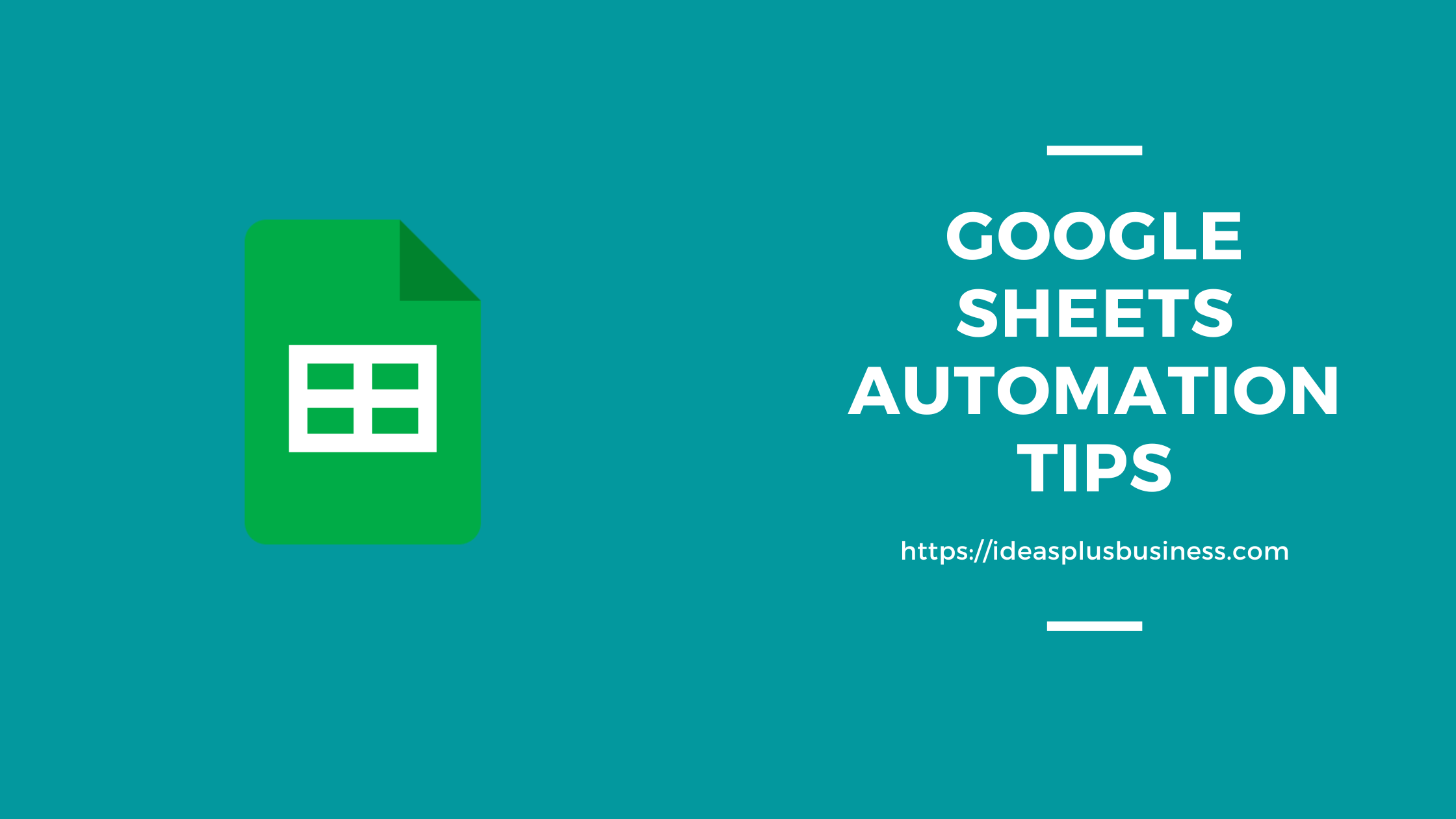Google Spreadsheets is one of the most beneficial platforms that is endlessly versatile. You can adjust to any Google sheets automation tools in pretty much any scenario.
If you are working with a cross-department team on important projects, you can easily use Google Sheets to arrange the project flow and keep an eye on everyone’s progress.
Suppose you want to submit particular deliverables to a client, and the process involves numerous back-and-forth reviews. In that case, you can use various features the Google Sheets add-on provides to keep an eye on the files you want to submit, together with your client’s feedback on each file.
If you are looking for a content marketing strategy, you can easily use Google Sheets and various automation tools to organize weekly blog and social media posts.
So, irrespective of whether you are a manager who wants to assign projects to multiple teams with the help of various project management methodologies, a freelancer who wants to maintain all their submissions, or a marketing manager looking for a high-level overview of your company’s content strategy, chances are that you’ll learn how to maximize the efficacy from your Google Sheets.
Luckily, we’ve researched for you and combined a list of Google Sheets’ tips and tricks. All you have to do is choose which one fits you well and start practising them in your work. Alright, let’s jump right in!
How does Google Sheets Automation help with productivity?

1. Use comments
There are instances where we question our data or formula or just want to clarify things within a Google Sheet. So, instead of getting in touch with the originator directly, you can easily and quickly leave a comment with the built-in commenting feature.
2. Expanding Google Sheets with Add-ons
You can extend Sheets with Google sheets add-ons that enable customized workflow improvements, create connectivity to third-party systems like Google Analytics or Salesforce, and connect your data with other Google applications, like Google Forms or Google Slides.
3. Stay well-versed in changes
Generate Notification Rules that enable the email sending feature when a change is made in a Google Sheet. You’ll find it in the Tool menu and click on Notification rules.
4. Create hyperlinks
It sounds simple, but as Google Sheets are online, hyperlinks are very useful to connect to other sheets / Docs / Slides within your Google Drive.
5. Connect to live data
With the help of IMPORTHTML, you can import data from MarinOne by making Web Query reports and generating data to refresh on a regular basis, saving you time by not having to make reports physically. IMPORTHTML is a Google sheets automation tool that is used in numerous ways; for example, you can import live weather data or exchange rates.
If you are looking to enhance your Google Sheets’ potential and your productivity, then you must get familiar with Google Sheets. It is certainly a learning experience, especially if you are using Excel, but once you start using Google Sheets, you’ll quickly see it is worth your effort and time.
Tips for working with Google Sheets
Irrespective of the task you are using your Google Sheets for, these best practices will help you arrange your spreadsheets better and reduce mistakes.

1. Use ARRAY FORMULA to make a set of cells in a particular order
An array is a table of values.
To group the values of your cells, you can use arrays in your spreadsheet. When you add ARRAY FORMULA to your data, the data from a single batch starts to process.
With this formula, you can make edits in just one place and affect the entire data range.
The formula is: =ARRAYFORMULA(array_formula)
Where array_formula is a range, a mathematical expression of one cell or multiple ranges of the same size, or a feature that returns a result bigger than one cell.
2. Pivot Tables (a powerful tool)
A pivot table is used to summarize a large set of data.
When making a pivot table, you’ll take your standard two-dimensional table and spin it around the mass of the data to create a third dimension.
Pivot tables are used to answer the following questions:
- Which sales representative brought the most revenue in a particular month?
- How many products did we sell in each store?
Follow these steps to make a pivot table:
- Highlight the cells containing data in Google Sheets.
- Click the “Data” menu, then “Pivot Table.”
- If Google’s recommended pivot table analyses reply to your question, you’re good to go.
- If not, you want to customize a pivot table. Locate “Rows and Columns” and press on “Add.” Choose the data you wish to analyze.
- Locate “Values” and click “Add.” Choose the values you wish to display within the columns and rows.
- Click “Filters” to look at the values fulfilling the criteria.
3. Filter data in cells
If you have a huge dataset, Google Sheets’ filtering tool is a lifesaver.
To use the filter, select “Data” and “Create a filter” use the dropdown list to select the category you want to filter your data by.
4. Visualize the dataset using conditional formatting
Conditional formatting refers to arranging your data to change the background colour or text automatically if they meet some conditions.
For using this function, highlight the cells to apply format rules. Then select “Format” from the top menu and “Conditional formatting.”
Form a rule with the help of the toolbar that pops up. Next, choose the condition you want to trigger by clicking on “Format cells if.”
Once you’re done, click “finish.”
5. Use of Data Validation
Data validation lets you constrain the values that are filled in a worksheet cell.
To use this function, choose the column of cells where you want to make user-entered values. For example, choose the “Data” menu, and click on “Data validation.”
Either choose “List of items” or “List from a range,” and remove the downwards arrow from the cells, unmark “Show dropdown list in cell.”
You’ll see a warning if you enter data in the cell that doesn’t match the item on the list. If you want to restrict people and allow them to choose items from the list, click on “Reject input.”
Lastly, click “Save.”
Automate Google Sheets: Add-Ons for Sales and Marketing
i). Email address extractor
If you want to build a list of your email contacts in your Google Sheets, use ‘Email Address Extractor,’ which analyzes all the emails in your Gmail account, pulls them, and adds them to a spreadsheet.
This Google sheet add-on allows you to extract email names and addresses from the To, CC, BCC, message body, subject, From, and Reply-To categories of your Gmail account.
You can apply logic to what email addresses you want to extract, be it the entire inbox or labelled emails. You can even parse the subject of the email and message body for these email addresses.
ii). Mail merge
Are you afraid your emails won’t land in the Gmail Primary Tab? Mail Merge is a well-designed extension that lets you build email campaigns with Google Sheets and Gmail. And you can even track and customize each email sent.
Once you get a list of emails on your sheet, this Google sheet add-on is beneficial for you. This add-on does wonders, be it holiday campaigns, event promotions, or even outreach, this add-on does wonders!
This add-on lets you add various attachments for every recipient, add GIFs or emojis, and even schedule your messages.
Automate Google Sheets: Add-Ons for reporting

i). Google Analytics
Marketers use Google Analytics to evaluate their websites and other related metrics. With this Google Sheets add-on, a marketer can access their website data within Google Sheets.
Users can view and organize data in various ways by adding data visualizations in dashboards. Once you pull this vast data into Google Sheets, you can make changes in massive data using tons of Google Sheet automation tools.
ii). Search Analytics for Sheets
Are you a user of Google Search Console and love to play with your data to get valuable insights?
‘Search Analytics for Sheets’ automatically helps you get all the search consoles onto sheets. It offers insights into your website’s performance depending upon clicks, impressions, search queries, keywords, CTR, etc. So, you don’t need to switch tabs between Google Sheets and Google Search Console manually.
Automate Google Sheets: Add-Ons for template and styling

i). Template Gallery
This Google Sheet add-on gives you access to a huge range of templates, including calendars, schedules, invoices, timesheets, budgeting tools, letters, resumes, and financial calculators.
Once you’ve decided on the template, you’d like to use, click on the “Copy to Google Drive” button, and you will find the copy of the template in the drive.
ii). Table styles
Is the uneven formatting in Google Sheets driving you mad? Don’t worry — use Table Styles to apply a uniform style to your tables in one click!
Be it background colours, custom colours, font, bold or italic, you can modify the template as per your choice and apply it all over the sheets.
These are the top Google Sheets automation tips and tricks we have curated. There are numerous other ways to save time and increase your working efficiency on Google Sheets. To get the most out of your Google Sheets, you can use formulas, add-ons, and advanced hacks, and don’t forget to keep those best practices in mind too.
Go ahead, and spread your new-found knowledge on Google sheets automation for a better working experience with your friends!

Jhon Muller is passionate about helping readers in all aspects of Information and technology-related guides through expert industry coverage. He is an experienced content writer who specializes in tech-related content creation. He has helped businesses to work efficiently by highlighting various features of Google sheets automation and shared productivity hacks that are beneficial for organizations in the coming articles.